Softing Opc Tunnel Skype
Softing dataFEED OPC Tunnel. Product code: Softing dataFEED uaGate. OPC Tunnel Functionality Supporting Simple and Secure OPC Classic Communication. The dataFEED OPC Tunnel is a component of the Softing dataFEED OPC Suite and eliminates DCOM configuration problems that can arise in OPC Classic communication between different computer platforms. The OPC tunneler features built into the OPC Expert software enables the transfer of OPC data by a mechanism. Download OPC Expert and use the OPC tunnel. Softing Industrial Automation Works with Gemalto Sentinel to Monetize the IoT. Architecture of the dataFEED OPC Tunnel places. OPC Suite to protect Softing’s.
Softing OPC Servers are 32-bit applications that can be used on 64-bit systems in 32-bit mode without any limitations or performance reduction. Background information from the German Wikipedia entry (translated excerpt): The advantages of 64-bit CPUs include an easier calculation of large integer values. This offers benefits, for example, for encryption algorithms, graphical calculations (e.g. Fixed point arithmetic for computer games), 64-bit file systems, or multimedia formats (MPEG2, MP3). Another advantage over 32-bit architecture is that 64-bit systems can directly address more than four GB RAM. This is useful for applications with large memory requirements, such as video processing applications and database systems, provided they have been programmed for a 64-bit system.
In most other applications – in particular, office applications – there is no subjectively noticeable speed advantage. OPC Server: Softing OPC Servers provide an integrated web server interface where you can access the exact version information of an OPC server. To start the OPC server's web interface, open the context menu of the Tray Application and click “Show Web Pages.” The “Information” area can be accessed by all users without any user login. Note: You can only access the web pages of the OPC server when the server is running! Some of the tray applications also display the exact version information.
OPC Toolbox: In the OPC Toolbox, the exact version information is contained in the “SOVersion.h” file. The version number can also be determined from the version of the “OTB.dll” file. You can find these files in the following directories:. 'C: Program Files Softing OPCToolkit V44x Windows core common' and. 'C: Program Files Softing OPCToolkit V44x Windows bin' OPC ActiveX Controls: You can determine the version number from the file version of “C: Program Files Softing OPCActiveX bin soaxcmn32.ocx.”. The error 0x80070005 (Access denied) indicates a DCOM problem. The problem often lies in the user context used by COM/DCOM to launch the OPC Server (Microsoft DCOM Identity Setting).
The Identity setting (dcomcnfg) also plays an important role by a local connection and even with our OPC Tunnel! In order to handle the underlying OPC Server in the OPC Tunnel correctly, the identity should be set to 'Interactive User'. This identity setting is applicable only when running in Application Mode and not as “Service”. Please configure the OPC Server/Client as “Application” in the OPC Tray (Running Mode) and change the identity in the DCOM configuration (dcomcnfg).
In the most cases this DCOM setting is helpful. Otherwise, please configure a user with administrator privileges and password and start the application under this user (on client and server sides). The DCOM settings are however not part of our scope since the DCOM is a service of the Microsoft Windows operating system. For further information about it please visit the Microsoft Websites.
When an OPC Client reports this DCOM error (0x800706BA) then the OPC Client is unable to connect to an OPC Server or loses an existing connection. The OPC Client doesn’t detect the loss of connection. The OPC Client can’t access data from the OPC Server. The callbacks for data exchange don’t get through from the Server to the Client. This might have different reasons:. The OPC Server is not responding to a DCOM call due to deadlock / crash.
The OPC Server is not responding to a DCOM call due to a bad DCOM configuration. The Firewall is on. The OPC Server is not available due to network interruption. The problem often lies in the user context under which the Server is running (DCOM Identity Setting). Therefore please configure a user with administrator privileges and password and start the application under this user. In the most cases this DCOM setting is helpful. The DCOM settings are however not part of our scope since the DCOM is a service of the Microsoft Windows operating system.
For further information about it please visit the Microsoft Websites. It depends on which version of the S7/S5 OPC Server you are using. The format of the configuration was changed between the versions 3.1x and 4.0x. Version 3.1x: In the previous version of the S7/S5 OPC Server, the configuration was stored partly in the registry and partly in different XML files. The configuration for the NETLink PRO interface was stored in XML files located in the NETLink folder of the S7/S5 OPC Server installation directory. All other interface configurations were stored in the registry in the keys: HKLM Software Deltalogic AGLink HKLM Software Softing S7 OPC Server Version 4.0x: In the new version, the entire configuration is stored in XML files (.XML) that reside in the OPC Server installation directory (C: Program Files Softing S7S5OPCServer).
Where the alias files and Step7 projects are stored is user-specific. When updating to version 4.0x, please note that the old configuration will be automatically converted to the new format. Version 4.1x:The entire configuration is stored in XML files (.XML). Standard file location:- Windows Vista, Windows 7, Windows Server 2008: C: ProgramData Softing S7S5OPCServer - Windows XP, Windows Server 2003: C: Document and Settings All Users Application Data Softing S7S5OPCServer.
This error message in the trace file of the S7/S5 OPC Server indicates a possible communication overload between server and PLC. You can solve this problem by either increasing the update rate in the OPC client or reducing the number of polled items in a group. You can get more details on this error by analyzing the Diagnostics web pages of the S7/S5 OPC Server (Cyclic Requests, Clients and PLC Connections). To access the Diagnostics pages, open the system tray application (right-click on the tray icon) and click “Show Web Pages”. Then log on as 'Administrator' (password 'ad'). Please note that you can only access the web pages when the OPC server is running. The “Diagnostics Cyclic Requests” page provides a list of all the cyclic read requests of the OPC clients.
If an OPC client creates items in the OPC server, an update rate is specified for the items of a group according the group's properties. This web page shows you the cyclic requests that are executed for all items of the OPC clients. The update rate should be at least the average value of the associated group on this page. The update rate can only be set in the OPC client application you are using. When using the Softing OPC Demo Client, select the corresponding OPC group object in the tree on the left.
Click the right mouse button, choose “Properties” from the context menu and set the update rate (a detailed description is provided in the Online Help under Softing OPC Demo Client - DA Server access - Displaying object properties). If supported by your OPC client, you can also set an update rate of 0. This setting will cause the OPC server to retrieve the data from the PLC as fast as possible. Basically if you subscribe to an item on the OPC Server, which has not been accessed by any client before and the cache has not been initialized you will get the error “Quality BAD waiting for initial data”. Normally the OPC Server makes an initial read if you subscribe to the item the very first time.
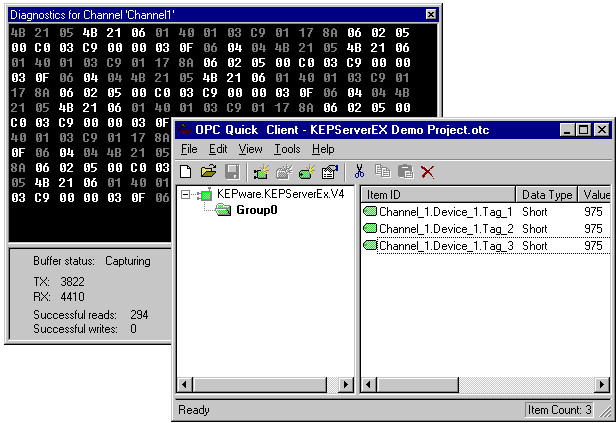
If you would successfully write an initial value to this OPC item then this message would disappear. May be your configuration is not correct (addresses in the alias file or the one you try to access using S7 syntax doesn’t match the project on the PLC). To get a better understanding you should have a look at the standard item 'connected' in the Softing OPC Toolbox Demo Client which shows if the OPC-Server has a connection to the PLC or not: 0 = no connection, -1 = connection ok.
If the 'connected' item value is 0, it means that the PLC is temporarily not accessible on the OPC Server. There is a problem with the connection to the PLC. Check the network connection. PLC not found means that the S7/S5 OPC Server can not access the PLC any more.
Possible causes:. Network problems (ping.),. Port 102 on the PLC is blocked,. Often an access problem to the PLC (for e.g. A PLC programmer occupies the software interface temporarily),. The configuration of the PLC does not match the configuration of the S7 OPC Server any more If the PLC has an Ethernet connection you can try to “ping” the PLC.
Softing Opc Ua Toolkit
When the communication port of the PLC is already used then try to switch between the connection types 'PG' and 'OP' and “others” in the Configurator. It could also help in such cases if the programmer configures more resources for the corresponding channel of the PLC in the STEP 7 project.
To get a better understanding you should have a look at the standard item 'connected' in the Softing OPC Toolbox Demo Client which shows if the OPC-Server has a connection to the PLC or not: 0 = no connection, -1 = connection ok The “Test” button offers a quick way of testing the connection which is currently selected in the Configurator. To this end, a direct communication connection (not an OPC connection) is established to the controller indicated by the channel and PLC number, and the MLFB number (serial number) is requested and displayed. Depending on the results:. When no connection to PLC, not able to ping, Test button fails then there is a problem with the connection to the PLC. Try to check network connection or whatever interface you use.
When ping and test are ok then maybe the configuration of the PLC does not match the configuration of the S7 OPC Server any more (you try to access items, which are not present on the PLC). This error message is coming from the ACCON-AGLink and means Timeout. You can see all of the error messages from the AGLink in the file AGLink40Error.eng, which can be found in the installation directory of the S7/S5 OPC Server.
If this error will be reported then the OPC Server has temporarily no connection to the physical device. This might have different reasons:. Network issue.
Check the network connection. Port 102 on the PLC is blocked. Please check it with “Telnet IP 102”. Communication port of the PLC is not free. Try to switch between 'PG' and 'OP' connections in the configuration. The Item IDs of syntax items are structured in the following way: /.: Only the is mandatory. The other parts are optional.
The Modbus Unit Identifier in the Modbus/TCP device. In Modbus, the Unit Identifier is used to address multiple logic devices via one physical device. This functionality is mainly used for gateways (Modbus RTU - Modbus TCP). This part of the syntax is optional. The default value is '255'(0xFF). Example with Modbus/TCP Device Name and Modbus/TCP Unit Identifier: GatewayIP/1.300010 Devices that support the Modbus RTU protocol can only be addressed via a Modbus gateway.
As the gateway combines multiple Modbus RTU devices into a single IP address, the devices must have different Modbus Unit IDs to allow the server to distinguish them. This means that the Modbus Unit Identifier always has to be specified for Modbus RTU devices. Devices that support the Modbus TCP protocol can be operated directly, without a gateway. In this case, the device description indicates whether the Modbus Unit Identifier is required, how it is set, and how it can be modified. Many Modbus TCP devices ignore the Unit Identifier, so that it does not have to be specified in these cases. The server-side functionality of the Softing OPC Tunnel product is integrated in the PROFIBUS OPC Server by default.
The OPC Tunnel allows remote OPC communication without DCOM and across firewalls and provides user authentication functionality to protect your data from unauthorized access. The OPC Tunnel functionality of the PROFIBUS OPC Server currently cannot be enabled with the Configurator. Therefore, you need to make a manual entry in the registry:. HKEYLOCALMACHINE SOFTWARE Softing PB OPC Server. Key: TunnelIpPort. Default = 0 (Tunnel disabled).
Default for activation = 56765 To enable the default port 56765, please create a text file containing the following three lines, save the file with the file extension.reg, and run this file. Windows Registry Editor Version 5.00 HKEYLOCALMACHINE SOFTWARE Softing PB OPC Server 'TunnelIPPort'=dword:0000ddbd Click “Yes” at the registry prompt. The system then needs to be rebooted.
If you want to use a different port instead of port 56765, you can simply enter the relevant number manually in the registry. Start Regedit: Go to the key “HKEYLOCALMACHINE Software Softing PB OPC Server” and double-click “TunnelIPPort.” Select “Decimal” and enter the required port address (default: 56765). Click OK, close the registry editor, and reboot the system. Detect devices: the configurator detects the slaves when you run the scanning process. Important: Delete the cyclic data container (CyclicData) of the slave whose address you want to change.
Then activate the configuration via the Toolbar (or context menu or F5). The PROFIBUS Master establishes a connection with the configured Slave. Change the desired station address. Highlight the slave whose address you want to change, open the context menu and select 'Properties'.
A dialog box opens in which you can set the desired address. Click “Apply” to confirm your settings. After about 10 seconds the “Apply” button becomes grey which means the device address has changed. Click “OK” to close the dialog. Deactivate the configuration. Activate the configuration again.
The slave can now be accessed with its new address. There can generally only be one reason: The PC's system time is changed. This is done either by a program that changes the time due to incompatibility with the operating system (e.g. STEP5 V6.x under Win2000 - the product is not enabled for this combination) or by other programs that should actually synchronize the system time in the network, but lead to problems in that they change the system time for a minimal time (in most cases, users do not realize this because it easily goes unnoticed).
In any case, the time in the Logger has to be checked to see if the server really runs for 72h in demo mode or shorter. After running for a while, the OPC server freezes. It then cannot be operated anymore and does not provide any data. All other programs on the PC and all other network functions continue to work as normal. In all probability, a great many or all 'Logger functions' have been activated in the OPC Server Logger. You might have verbose enabled. This may lead to the described effects on some PCs.
If you disable Logger functions (default is 'Show Errors'), the OPC server will run without freezing again. OPC/DDE communication with Siemens S7 controllers is normally done via default connections. This means that the connection parameter settings only have to be made on the OPC/DDE server side, not on the controller side (S7-CP): In the OPC/DDE server, enable RFC1006 and select ISO-on-TCP (RFC1006).
Here you need to enter the standard TSAPs in the HEX box: Own TSAP: 01 00 Dest TSAP: 03 xy (x = rack number multiplied by 2, where the first rack has rack number 0 / y = slot of the CPU) An example is available for download as a PDF. Although you can enter the same code again and thus re-activate the product, the activation is lost again when you exit and restart the program. In all probability, an incorrect 'licensekey.txt' path is given in the title bar of the program's license window. Taking the OPC server (default) as an example, a correct path would be: C: ProgramFiles INAT OPC Server Ethernet license licensekey.txt How to solve the problem: The following registry entry has to be deleted: HKEYLOCALMACHINE SOFTWARE INAT License 'LicenseKey'='any path LICENSEKEY.TXT' The 'licensepfaddelete.reg' registry file attached as a ZIP file for download will do this automatically. After a restart of the product, the correct 'licensekey.txt' path is now given in the title bar of the license window. An activation code entered will be retained.
The Softing OPC Easy Connect Suite is a 32-bit application that can be used on 64-bit systems in 32-bit mode without restrictions or performance reduction. Background information from the German Wikipedia entry (translated excerpt): The advantages of 64-bit CPUs include an easier calculation of large integer values. This offers benefits, for example, for encryption algorithms, graphical calculations (e.g. Fixed point arithmetic for computer games), 64-bit file systems, or multimedia formats (MPEG2, MP3). Another advantage over 32-bit architecture is that 64-bit systems can directly address more than four GB RAM. This is useful for applications with large memory requirements, such as video processing applications and database systems, provided they have been programmed for a 64-bit system.
In most other applications – in particular, office applications – there is no subjectively noticeable speed advantage. It depends on which version of the OPC Easy Connect Suite you are using. Directory structure and configuration file names were changed between the versions 1.x and 2.x.
Version 1.x:. file path: (C: Program Files Softing OCT ). main configuration file: OCT.xml. trace file: file name and directory are user defined (under Diagnostics). Storage: file name and path for storage items can be arbitrarily defined (default: Storage.txt). Task: Folder and file names for add-on DLLs can be arbitrarily defined (default: Mytask.txt).
Subscription file: subscription configuration file name and path can be arbitrarily defined (default: MySubscription.txt). Filter file: Filter configuration file name and path can be arbitrarily defined (default: Filter.txt) Version 2.x:. file path: depends on the used operating system. C: Document and Settings All Users Application Data Softing EasyConnect ConfigurationX.
main configuration file: OSFRuntime.xml. trace file: file name is user defined. Only the file name can be set (the path is the path of the instance). Storage: Storage renamed to Local Items, configuration file name and path are always relative to the main configuration file.
LocalItems LocalItems.txt'). Task: folder and file names for add-on DLLs are fixed (Path='.
Tasks Tasks.txt'). Subscription file: subscription file name and path are always relative to the main configuration file (Path='. Tasks Subscriptions.txt'). Filter file: filter file name and path are always relative to the main configuration file.
Filters Connection2.txt'). The server connection name will be used as the name for the filter file. Please use the menu items „Backup“ and „Restore“ in the Configurator (menu Configuration) for backup. The following general types of licenses are available:. Node locked licenses with a corresponding software key. Portable licenses with a hardware dongle for the USB port. Note: If you want to use the USB hardware license keys (dongles) you also need to install the SafeNet dongle driver separately.
This can be done either directly by selecting the SafeNet dongle driver in the dataFEED OPC Suite setup or by executing the corresponding link in the Softing License Manager start menu - Softing / License Manager / SafeNet Dongle Driver Installation. Softing dataFEED OPC Suite V4.03 enables/disables functionalities based on licensed features.
All supported features (available starting with version 4.00) are enabled by the following licenses: dataFEED OPC Organizer Classic License, enables the following functionalities:. OPC Bridge. OPC Server Concentrator. OPC Optimizer. Interface for the communication with different clients - OPC DA (V1.00, V2.05 and V3.00) and XML-DA.
Interface for the communication with different server - OPC DA (V1.00, V2.05 and V3.00) and XML-DA. OPC Filtering Note: The number of possible server connection based on DA/AE client interface is limited to 1 DA (DA, tunnel or XML-DA) and 1 AE sever connection – the first configured connection will be establish and all others will be rejected at the initialization time. DataFEED OPC Server Extension License, enables the following functionalities: All features enabled by OPC Organizer Classic license Server connections (DA/AE, XML-DA or tunnel – this required also as OPC Tunnel as additional license) to external OPC Servers as data source – the following number of server connection can be activated as option into license (Please note that the corresponding licensed server connections are counted for all types of server connections together and not separately). The following number of server connections should be available:. 50 server connections Attention: The overall number of actually used licence items is computed at runtime over all local dataFEED OPC Suite applications currently running on the corresponding computer. The configurator, however, shows only the license items used by the actual configuration.
If no license is installed on the local computer Softing dataFEED OPC Suite runs for 72 hours in a limited demonstration mode. All dataFEED OPC Suite features are enabled, however the available license items are restricted to the following values:. 10 server connections. 250 data items. When the demonstration period ends after 72 hours, the local dataFEED OPC Suite application stops all functionalities.
The user is notified by a warning message from the dataFEED OPC Suite tray application, and both the configurator and the tray application show the corresponding yellow icon. Restarting the local dataFEED OPC Suite application will start a new 72-hours demonstration period. Note: The demonstration mode is only available if no licenses are installed on the corresponding computer. Installing at least one license key will disable the demonstration mode completely.
Trace outputs, also called diagnostics information, can be configured in the dataFEED OPC Suite Configurator in the section Settings - Diagnostics. In the Trace Levels group box the different trace levels (the amount of data to be traced) can be defined for each of the four trace groups.
The following trace groups are available:.Error Messages,.Warning Messages,.Information Messages and.Debug-Messages To enable tracing to a file the Trace to File checkbox must be checked. Note: When the local dataFEED OPC Suite application is restarted the contents of the trace files are backed up. The backup is only performed for the previous log files when a new session of the local dataFEED OPC Suite application is started and not when the log files reach their maximum size during the application runtime. If asked for the trace files in a support case, you can find them in the following folder:%ALLUSERSPROFILE% Softing dataFEED OPC Suite ConfigurationName Please note that this folder can vary depending on the Microsoft Windows operating system and the language version used. The backed up trace files have the following names: OSFRuntimebackup#numberA.log OSFRuntimebackup#numberB.log The actual trace files have the following names OSFRuntimecurrentA.log OSFRuntimecurrentB.log Note: The tracing mechanism is circular meaning that it writes data to two separate files.
When the first file reaches the Maximum file size the trace mechanism overwrites the second file and so on. Note: When the local dataFEED OPC Suite application starts it automatically renames the two trace files from the previous session as the most recent backup files. If Number of backup files is set to 0 then the trace files from the last session will not be backed up. Attention: Please make sure that you have enough free space for the ongoing trace files (e.g. Twice the Maximum File Size) plus additional space for the backup files (if Number of backup files is greater than 0). For a more detailed description see the online help chapter Configuration - dataFEED OPC Suite Configuration - Settings - Diagnostics.
The Backup and Restore features in the Configuration main menu allow exporting and importing different configurations in order to migrate the server and all of its settings from one machine to another. The Backup menu functionality performs a complete export of the currently loaded configuration into a single backup file.
The backup process can be started by clicking the corresponding entry on the Configuration main menu. The action is only available if a configuration is currently loaded. The resulting backup file will be a binary file (.OSF) containing all the data relevant to the configuration. The Restore feature allows importing a previously exported configuration from a backup file. The restore process can be started by clicking the corresponding entry on the Configuration main menu.
A file open dialog appears where you can select the backup file. If the selected file is a valid backup file, the restore procedure will start and the resulting configuration will be opened on completion. If you have deleted the 'Configuration1' configuration and then click on the dataFEED configurator shortcut, a default configuration with the name 'Configuration1' will be created again.
If you want to change the configuration name, you can do it using the XML configuration file. To do this, open the XML configuration file of the dataFEED configurator, which you can find in the folder here: C: Program Files (x86) Softing dataFEED OPC Suite OSFConfigurator.xml In the ' Options' section, you can specify the default configuration names. Change the value of the ' DefaultConfigName' parameter from 'Configuration1' to your desired configuration name. Then save the XML configuration file to save the changes.
The connection to the underlying OPC Server cannot be established. In the log file of the dataFEED OPC Suite you can see the following entry: „First connect not executed“ Workaround:.
Notice the DCOM Identity settings for your OPC Servers:. Start 'dcomcnfg' (enter Windows key + R and 'dcomcnfg.exe'). In the tree view navigate to: Component Services – Computers – My Computer - DCOM Configuration. Select your OPC server (right side). Open the context menu (right mouse button) - Properties. Select the 'Identity' tab.
Write down the settings and close the window. Set exactly the same Identity settings for the dataFEED configuration:. Navigate to Softing - dataFEED Configuration1 in the tree view. You will see two entries for that, once for DA and once for AE. Repeat this step for both entries as this is easier. Select the tab 'Identity'.
Now set exactly the same values as you have noted down from your OPC Server which you would like to connect to (see above). Close this window by clicking on ok and redo the same step and settings on the second entry. If the identity setting is not possible because this option is grayed out, then close this window and go to the dataFEED configuration. Change the execution mode first from the menu of the dataFEED Configurator (Local Application - Run mode). Select another entry as before. After that, process the DCOM settings with step 2.
Then restart the Softing dataFEED OPC Suite. The connection to the underlying OPC servers should now be successfully established.
Browsing and reading values from an UA OPC Client to the configured DA OPC server work fine. However writing of an OPC item is acknowledged with ' BadNotSupported'. The Softing dataFEED UA Client transmits an OPC item with time stamp, quality and value per default. According to the OPC specification, writing the time stamp and quality is optional. Some DA OPC server doesn’t support it. If the underlying DA OPC server doesn’t support writing the time stamp and quality, then writing is acknowledged negatively with the error message 'BadNotSupported'.
Workaround: You can configure in the XML configuration file of the dataFEED OPC Suite whether writing of the time stamp and quality should be transferred to the underlying DA OPC server or not. To do this, please open the XML configuration file: C: ProgramData Softing dataFEED OPC Suite OSFRuntime.XML In the 'UAServer' section, change the line as follows: With this entry, WriteFiltering='V', only the value of the OPC item is transferred without time stamp and quality. Please save the XML configuration file, and then restart the dataFEED OPC Suite. Please uncheck the “Validate items” check box in the “Advanced Settings” dialog. Select in the navigator control on the left side of the Configurator main window the section Settings - Advanced.
In the dialog window you will find the mentioned check box “ Validate items” below the section “Global DS-OPC and DS-Tunnel Settings”. This entry decides whether the item IDs from a dynamic server connection subscription should be validated or not. If no validation is performed all item IDs from the subscription file will be accepted by the local dataFEED OPC Suite application for a dynamic source. Leaving out validation increases the item adding speed. There is no default IP address setting. The IP address is automatically assigned by the DHCP server per default.
If there is no DHCP server available, then the module will use a random address from the IP address space 169. (after about 1 minute).
In case the device will not be shown in the S5-LAN-Manager then connect it directly with a crossover network cable and your PC. Please disable the Firewall. You can then configure the device in the S5-LAN-Manager. (For the operation mode this function is not necessary). Possible causes:. IP address / port is blocked by the firewall. Please disable the firewall and then search again in the S5-LAN-Manager.
Ports see below. A virus scanner could also block the communication, so please turn off the virus scanner. There is a router between the PC and the module (especially NAT router), which does not forwards the search to the broadcasts. If a VPN connection is used then the required ports must be free. Ports.
65467 (UDP): Search S5-LAN by S5-LAN-Manager/PLCVCOM. 65467 (TCP): Search S5-LAN by S5-LAN-Manager/PLCVCOM. 10010 (TCP): PG port ( PLCVCOM ). 2002 (TCP): S5 server port ( VIPA ). 102 (TCP): S5 server port ( RFC1006) Alternate solution: In case the device will not be shown in the S5-LAN-Manager then connect it directly with a crossover network cable and your PC. Please disable the firewall. You can then configure the device in the S5-LAN-Manager.
(For the operation mode this function is not necessary).