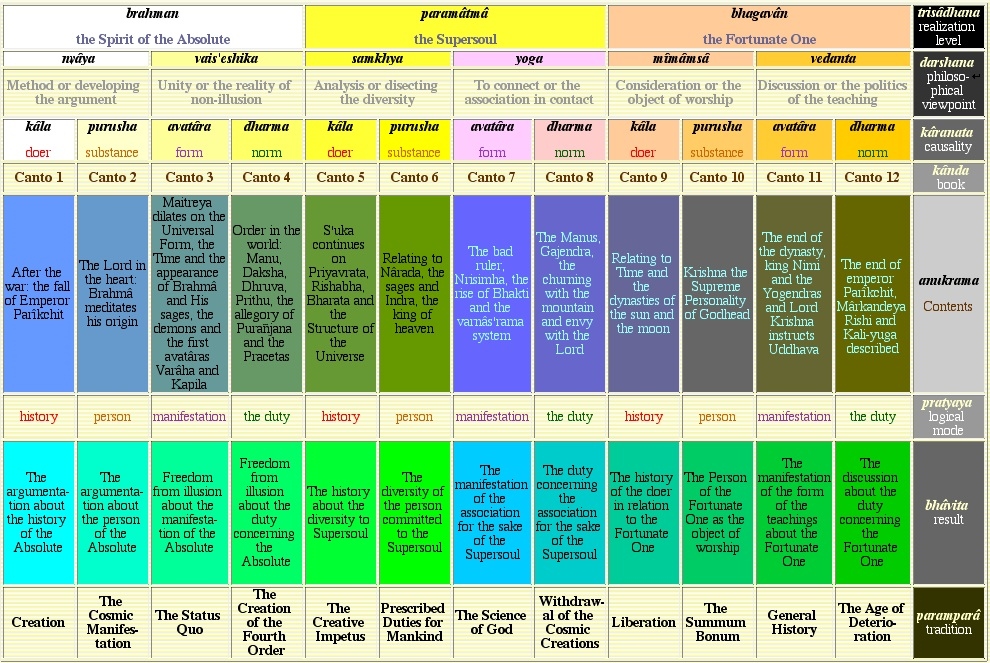Deleting Ms Antivirus
- How to remove malware from your Windows PC. If you already had an antivirus program active on your. Microsoft’s Malicious Software Removal.
- Windows Malicious Software Removal Tool. Microsoft Download Manager is free and. Read the posts about MSRT in the Microsoft Malware Protection Center.
The only reason Microsoft wasn’t allow you to remove permanently Windows Defender is: all client machines around the Earth in Internet they ping to search updates and they updating actual ip in an database,when that database resides on Microsoft and available for National Security Agency (nsa) -and all others suckers- that ip database will allow them to activate an global windows server based micro servers (some stuff they learn from Kevin Mitnick ) and the same stuff they are using for Bitcoin server of client’s local servers with or without miners. So will be pretty nice if this Windows Defender network will remain powerful without someone like you guys needs an ownership or to make confusion to believe you own what you buy!!!!
Say hello Billy! There are very good reasons for removing Windows Defender, namely and most notably due to it’s often incompatibility with other vendor security software and/or the fact that it likes to act up at random whenever both it and other security software you’ve installed attempt to secure the system and analyze data. This has often manifested itself in the form of many frustrating error messages and relentless pop-ups from Windows Defender because it doesn’t always know how to react to your normal usage of your machine.
Remove protection from your file. Remove Mark as Final Open the file and you will see a yellow MARKED AS FINAL message at the top of the file. If you click Edit Anyway, the document will no longer be marked as final. Remove editing restrictions In the file, click File > Info > Protect Document > Restrict Editing and click Stop Protection at the.
These problems with Windows Defender have been well documented and continue to persist despite user-outcry to ‘Monster-soft’ about yet another ridiculous and detestable and pointless appendage to the Windows Operating System. Much like those stupid, clunky-looking, security shield over-lays which cover all your icons when you invoke Administrator privileges with UAC fully functioning. These particular features are simply not necessary for the majority of us whom know how to navigate Windows and would much rather implement our own security policies and software. And don’t let anyone naysayer fool you because those security shield overlays can most certainly be removed and prevented from popping up over your icons again by using any one of the several already published methods for doing so. My favorite method for disabling the security-shield overlays is as follows: Kill the Explorer.exe process by clicking on Start button Hold down Ctrl+Shift & Right Click on empty area in the Start Menu Click “Exit Explorer”.
Click Ctrl+Shift+Esc keys and open Task Manager. Click File New Task then type cmd.exe and click OK. This will open the command prompt. Type del /AH “%localappdata% iconcache.db” Press ENTER Type explorer.exe Press ENTER That’s it! No more security shields, just nice clean looking icons for your viewing pleasure.
Yeap, manually removed every line from the registry that had name defender in it, and deleted it from Program files and Program data and after restart System went bananas. I suspected that Defender rather defends against doing some modifications in the Windows, and obviously this is the case.
IMO, Defender primarily Defends System from certain security and privacy modifications. Unfortunately I am not a programmer, but I believe that some good one could cut out this crap from the System. It’s easy to disable it, but removal resembles fighting with terrorists. This article urgently needs an update. On Windows 10 prerelease I turned off Windows Defender manually inthe control panel (MsAscUi.exe) and the next time I boot Windows it is ON again! This sucks incredibly.
I finally found a way to turn it off permanently. I found this on my own, you will not find this trick in Google. I’m the first to discover this. BUT afterwards I was not able to turn it on again.
So do this trick only if you are sure that you will never use it again. All the heart of Windows Defender is MsMpEng.exe which is the service. You can’t stop it, You can’t kill it. But I found a very strange thing: At least on the Windows 10 prerelease I could change the Registry Key that defines how the service starts with a simple Admin user: Set in HKEYLOCALMACHINE System CurrentControlSet Services WinDefend the entry “Start” to the value 4 which means “disabled”.
Then restart Windows. The service will not run anymore and you will find NO way to turn it back on! The really weird thing is that after turning off Windows Defender I cannot write the same registry value back that was there before I changed the value. Really very very strange. Probably this is a bug.
At least it is a huge security hole. There is a new virus running around AntiAdBlocker that is circumventing all known anti-malware and anti-virus programs. It is not an independent program that you can go to the Install/Uninstall area under Control Panel and everything registers as clean.
It cleverly implants itself in Windows Defender, which Windows does not allow you to delete or remove, and makes itself appear as a Windows Defender update, not an install. As worthless as Windows Defender is, it is now harming my computer even though I’ve had it turned off and I’m using free programs twice as powerful. Windows’ stupidity at its finest.
Beware the signs of a potentially malware-infested PC: slower-than-usual performance, the recent occurrence of lots of pop-ups, and other weird issues. It’s possible your system has been infected by a virus, spyware, or other nefarious entity— even if you have an antivirus program installed.
Yes, out-of-the-ordinary behavior is sometimes the result of hardware issues, but it’s best to first rule out malware if your PC is acting up. Here’s a step-by-step guide for taking action.
Step 1: Enter Safe Mode Before you do anything, you need to disconnect your PC from the internet, and don’t use it until you’re ready to clean your PC. This can help prevent the malware from spreading and/or leaking your private data. If you think your PC may have a malware infection, boot your PC into Microsoft’s Safe Mode. In this mode, only the minimum required programs and services are loaded. If any malware is set to load automatically when Windows starts, entering in this mode may prevent it from doing so. This is important because it can make removing the nefarious files easier since they’re not actually running or active. Sadly, Microsoft has turned the process of booting into safe mode from a relatively easy process in and to one that is decidedly more complicated in.
Malicious Software Removal Tool
To boot into Windows Safe Mode, first click the Start button in Windows 10 and select the Power button as if you were going to reboot, but don’t click anything. Next hold down the Shift key and click Reboot. When the full-screen menu appears, select Troubleshooting, then Advanced Options, then Startup Settings. On the next window click the Restart button and wait for the next screen to appear (just stick with us here, we know this is long).
Next you will see a menu with numbered startup options; select number 4, which is Safe Mode. Note that if you want to connect to any online scanners you’ll need to select option 5, which is Safe Mode with Networking. You may find that your PC runs noticeably faster in Safe Mode. This could be a sign that your system has a malware infection, or it could mean that you have a lot of legitimate programs that normally start up alongside Windows.
If your PC is outfitted with a solid-state drive it’s probably fast either way. Step 2: Delete temporary files You can use Windows 10’s built-in disk cleanup utility to rid your system of unnecessary temp files. PCWorld Now that you’re in Safe Mode, you’ll want to run a virus scan. But before you do that, delete your temporary files. Doing this may speed up the virus scanning, free up disk space, and even get rid of some malware.
To use the Disk Cleanup utility included with Windows 10 just type Disk Cleanup in the search bar or after pressing the Start button and select the tool that appears named Disk Cleanup. Step 3: Download malware scanners Now you’re ready to have a malware scanner do its work—and fortunately, running a scanner is enough to remove most standard infections. If you already had an antivirus program active on your computer, you should use a different scanner for this malware check, since your current antivirus software may not have detected the malware. Remember, no antivirus program can detect 100 percent of the millions of malware types and variants.
There are two types of antivirus programs. You’re probably more familiar with real-time antivirus programs, which run in the background and constantly watch for malware. (Another option is an on-demand scanner, which searches for malware infections when you open the program manually and run a scan. You should have only one real-time antivirus program installed at a time, but you can have many on-demand scanners installed to run scans with multiple programs, thereby ensuring that if one program misses something a different one might find it. If you think your PC is infected, we recommend using an on-demand scanner first and then following up with a full scan by your real-time antivirus program.
Among the free (and high-quality) on-demand scanners available are, and. Step 4: Run a scan with Malwarebytes For illustrative purposes, we’ll describe how to use the Malwarebytes on-demand Mentioned in this article.
On Malwarebytes scanner. To get started,. If you disconnected from the internet for safety reasons when you first suspected that you might be infected, reconnect to it so you can download, install, and update Malwarebytes; then disconnect from the internet again before you start the actual scanning. If you can’t access the internet or you can’t download Malwarebytes on the infected computer, download it on another computer, save it to a USB flash drive, and take the flash drive to the infected computer. After downloading Malwarebytes, run the setup file and follow the wizard to install the program. Once the program opens, it will automatically activate a trial of the paid version that enables real-time scanning. You won’t get charged after the trial ends, however—by default, the program reverts to the standard free version in 14 days. In the meanwhile, you can disable the real-time scanning for those two weeks if you prefer.
To run a scan, switch from the Dashboard tab to the Scan tab. Keep the default scan option (“Threat Scan”) selected and click the Start Scan button. It should check for updates before it runs the scan, but make sure that happens before you proceed.
PCWorld Choose Threat Scan to perform a basic analysis of your computer’s most commonly infected files. Though it offers a custom-scan option, Malwarebytes recommends that you perform the threat scan first, as that scan usually finds all of the infections anyway. Depending on your computer, the quick scan can take anywhere from 5 to 20 minutes, whereas a custom scan might take 30 to 60 minutes or more. While Malwarebytes is scanning, you can see how many files or objects the software has already scanned, and how many of those files it has identified either as being malware or as being infected by malware. If Malwarebytes automatically disappears after it begins scanning and won’t reopen, you probably have a rootkit or other deep infection that automatically kills scanners to prevent them from removing it.
Though you can try some tricks to get around this malicious technique, you might be better off after backing up your files (as discussed later), in view of the time and effort you may have to expend to beat the malware. Once the scan is complete, Malwarebytes will show you the results. If the software gives your system a clean bill of health but you still think that your system has acquired some malware, consider running a custom scan with Malwarebytes and trying the other scanners mentioned earlier. If Malwarebytes does find infections, it’ll show you what they are when the scan is complete. Click the Remove Selected button in the lower left to get rid of the specified infections. Malwarebytes may also prompt you to restart your PC in order to complete the removal process, which you should do. PCWorld Malwarebytes presents the results of its scan and lets you remove the offending bits with one click.
If your problems persist after you’ve run the threat scan and it has found and removed unwanted files, consider running a full scan with Malwarebytes and the other scanners mentioned earlier. If the malware appears to be gone, run a full scan with your real-time antivirus program to confirm that result.